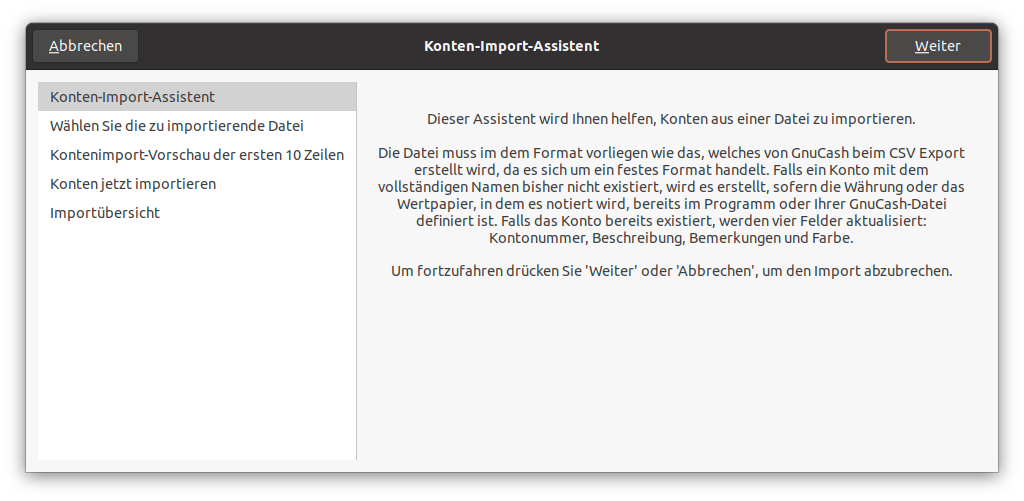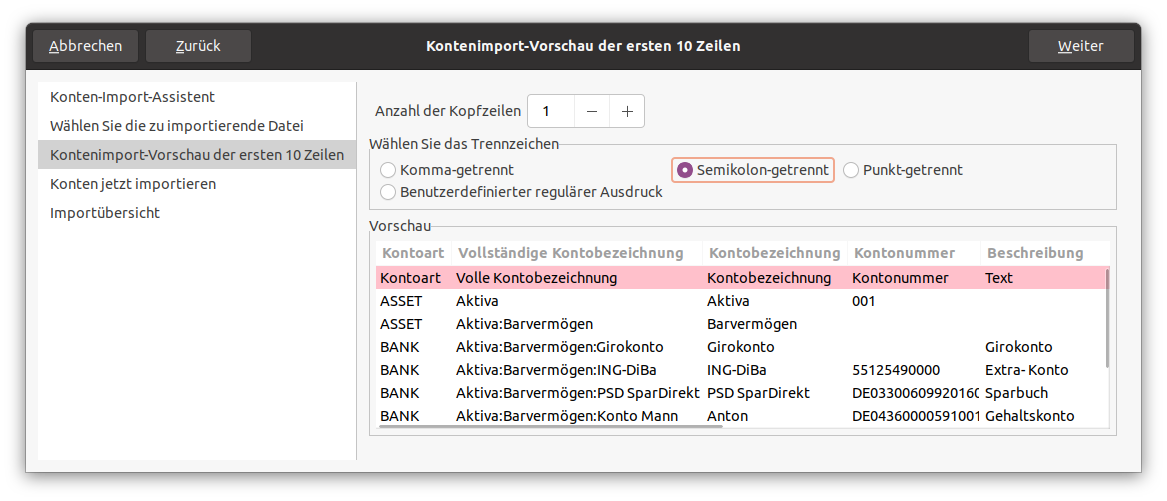Dieser Assistent wird Sie dabei unterstützen, Konten aus einer CSV-Datei zu importieren. Die Datei
muss im dem gleichen Format vorliegen wie das, welches von GnuCash beim CSV Export erstellt
wird, da es sich um ein festes Format handelt. Falls ein Konto mit der
vollständigen Kontobezeichnung bisher nicht existiert, wird es erstellt,
sofern die Währung oder das Wertpapier, in dem es notiert wird, bereits im Programm oder
Ihrer GnuCash-Datei definiert ist.
 | Anmerkung |
|---|---|
Eine weitere Möglichkeit, Konten zu importieren, bietet der Assistent für das
Abschnitt 6.15.3, „Importieren von QIF Dateien“. Im Zuge diese Importvorgangs werden ebenfalls Konten
in Ihre | |
Falls das Konto bereits existiert, werden diese vier Felder aktualisiert:
Kontonummer
Beschreibung
Bemerkungen
Farbe
Dialogführung
Im linken Fensterbereich sind die einzelnen Schritte des Assistenten aufgelistet. Erläuternder Text und die Bedienelemente zum Durchführen des jeweiligen Schritts werden im rechten Fensterbereich angezeigt.
 | Anmerkung |
|---|---|
Die Schaltflächen befinden sich normalerweise im „Aktionsbereich“ an der Unterkante des Dialogs. Bei einigen Fenstermanagern werden sie in die Titelleiste integriert. | |
 | Wichtig |
|---|---|
Die nachfolgend beschriebenen Schaltflächen werden immer erst dann aktiviert, wenn die Navigation vom aktuellen Schritt zum Zielschritt gültig ist. D.h. solange nicht alle notwendigen Angaben gemacht sind, sind manche Schaltflächen deaktiviert. | |
- oder Esc
Beendet den Assistenten, ohne Änderungen an Ihren Daten oder, bei Exporten, dem Dateisystem vorzunehmen.

Warnung Wenn Sie auf diese Schaltfläche klicken, gehen alle Änderungen, die Sie bis zu diesem Punkt in den Assistenten eingetragen haben, verloren.
Geht zum vorherigen Schritt. Stehen Sie noch im ersten Schritt des Assistenten ist das gleichbedeutend mit Abbrechen.
Geht zum nächsten Schritt.

Anmerkung Sind Sie im letzten Schritt, dann wird stattdessen die Schaltfläche eingeblendet.
Haben Sie alle notwendigen Daten in dem Assistenten eingegeben, wird im letzten Schritt die Schaltfläche Anwenden an Stelle von Weiter eingeblendet. Erst wenn Sie diese Schaltfläche betätigen werden Ihre Eingaben verarbeitet und die Daten modifiziert.
Prozedur 5.2. Schritte des CSV-Importprozesses
Die Funktion der Steuerelemente jedes Schritts sind nachstehend beschrieben. Sie werden aber auch als Tooltip im Assistenten angezeigt.
Konten-Import-Assistent
Übersichtsseite mit einer kurzen Erklärung hinsichtlich der Anforderungen an die zu importierende CSV-Datei.
Wählen Sie die zu importierende Datei
Navigieren Sie zu der Datei die Sie importieren möchten und wählen Sie diese aus.
Kontenimport-Vorschau der ersten 10 Zeilen
Das Fenster Kontenimport-Vorschau steuert die Einstelloptionen für den Import von CSV-Dateien und bietet eine Vorschau der zu importierenden Konten.
Anzahl der Kopfzeilen
Dieses Feld definiert die Anzahl der Überschriftzeilen in der Datei. In der Vorschau werden, entsprechend Ihrer Eingabe, die Zeilen farbig hinterlegt, die Sie als Überschrift gekennzeichnet haben und somit nicht importiert werden.
Wählen Sie das Trennzeichen
Mit diesen Optionsfeldern können Sie auswählen, mit welchem Spaltentrenner Ihre Daten separiert sind:
Komma (,)
Das , sollte im deutschen Sprachraum nicht als Spaltentrennzeichen verwendet werden, es sei denn, der Punkt dient als Dezimaltrennzeichen in der Datei.
Semikolon (;)
Wählen Sie ein ; um die Spalten zu trennen, wenn das Komma als Dezimaltrennzeichen verwendet wird.
Doppelpunkt (:)
Verwenden Sie einen : als Spaltentrennzeichen. Wird gerne von GNU-Programmen verwendet.
Benutzerdefinierter regulärer Ausdruck
Mit Auswahl dieser Option öffnet sich ein kleines Eingabefenster in dem Sie einen „regulären Ausdruck“ [4] , auch als RegEx bekannt, eingeben können.
Vorschau
In dem großen mittleren Bereich wird eine Vorschau auf die ersten 10 Zeilen der zuvor ausgewählten Importdatei angezeigt. Hier können Sie gut überprüfen, ob Sie die richtige Datei ausgewählt und das richtige Spaltentrennzeichen gewählt haben.

Tipp Wenn in der Vorschau keine Daten angezeigt werden oder die Darstellung nicht Ihren Vorstellungen entspricht, dann probieren Sie einfach andere Trennzeichen aus.
Spaltenüberschriften
Der Aufbau der zu importierenden Datei ist seitens
GnuCashvorgeschrieben und kann nicht konfiguriert werden. Aus dem Grund müssen, für einen erfolgreichen Import der Kontenstruktur, die Inhalte in den einzelnen Spalten der CSV-Datei der Reihenfolge wie nachfolgend aufgelistet entsprechen. Die Bedeutung der einzelnen Felder ist ausführlich in Abschnitt 5.5.1, „Allgemein“ erklärt.Kontoart
Volle Kontobezeichnung
Kontobezeichnung
Kontonummer
Beschreibung
Kontofarbe
Bemerkungen
Symbol
Namensraum
Versteckt
Steuerrelevante Information
Platzhalter
Konten jetzt importieren
Der Dateiname und Pfad der zu importierenden Datei wird angezeigt. Um die Kontenstruktur jetzt endgültig zu importieren betätigen Sie die -Schaltfläche.
Nach einer kurzen Zeit, in der die Daten verarbeitet werden, öffnet sich der Dialog Buch-Optionen für neues Buch. Sie können jetzt einige Einstellungen für das Buch vornehmen, siehe Abschnitt 10.2, „Buch Einstellungen“. Wenn Sie das nicht wollen und stattdessen auf drücken, werden die Konten trotzdem importiert.
Importübersicht
Zeigt eine Zusammenfassung des Importvorgangs an. Diese besteht aus der Angabe, wieviele Konten erfolgreich hinzugefügt und aktualisiert wurden, sowie ob Fehler aufgetreten sind inklusive einer Auflistung der fehlerhaften Stellen mit Angabe der Zeilennummer in der CSV-Datei.