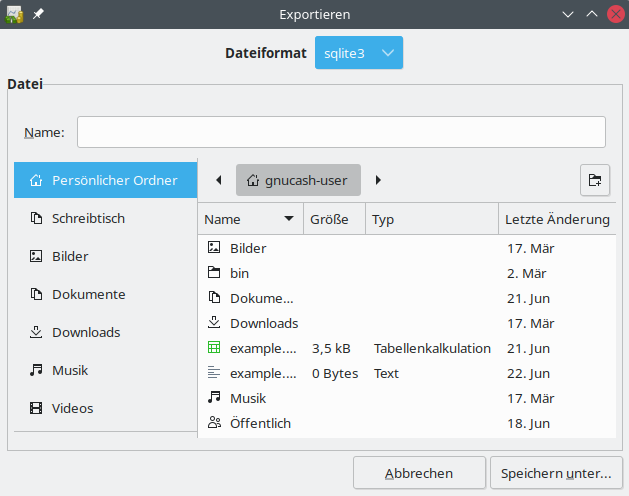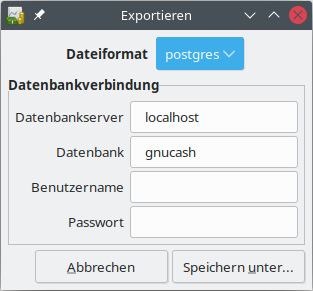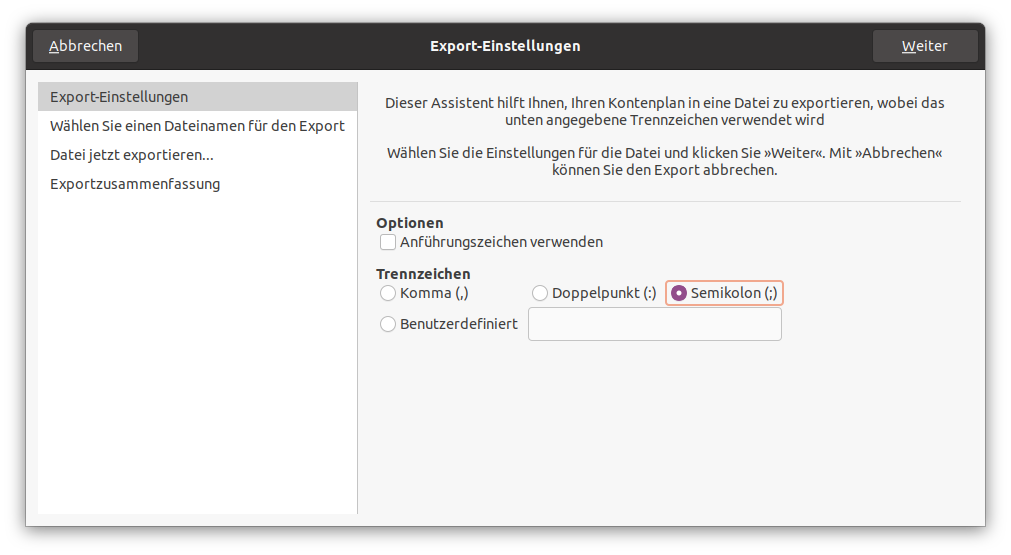Wenn Sie den Bedarf haben, Ihre GnuCash-Konten zu exportieren, so haben Sie hierzu die Auswahl
zwischen zwei unterschiedlichen Exportformaten:
XML-Format oder auch Datenbankformate. Welche Datenbank-Schnittstelle zur Verfügung steht, hängt von den bei Ihnen installierten Systemen ab.
GnuCashunterstützt z.B. SQLite3, mysql und postgres.CSV-Format als gängiges Austausch-Format für Tabellen.
GnuCash wird bei beiden Verfahren jeweils die vollständige Kontenstruktur ohne weiter Inhalte, wie
z.B. Buchungsdaten und Kontenstände oder auch Kunden, Lieferanten, Budgets sowie terminierte
Buchungen, exportieren.
Mit dem Menüpunkt → → können Sie Ihre vollständige GnuCash-Kontenhierarchie in eine
XML- oder SQLite3-Datei oder auch in eine Datenbank
exportieren. Mit dieser Funktion haben Sie die Möglichkeit z.B. am Ende eines Jahres einen
Buchabschluss vorzunehmen und mit einer leeren GnuCash-Datei in das neue Jahr zu starten.
Es wird der übliche Datei-Speichern-Dialog geöffnet, der im oberen Bereich ein Auswahlfeld für die Datenausgabe im XML oder SQLite3-Format anbietet. Haben Sie bereits konfigurierte Datenbank-Systeme installiert, so werden diese ebenfalls hier zur Auswahl angeboten.
- XMLSQLite3
In dem Dateiauswahldialog können Sie Angaben zu dem Dateinamen und zu dem Verzeichnis/Ordner, in dem die Datei gespeichert werden soll, machen. Mit Betätigen der Schaltfläche Speichern unter… wird die Datei geschrieben. Sie haben hierbei keinen weiteren Einfluss auf das Ergebnis der Exportdatei.
- mysqlpostgres
Die Ansicht des Dialogs ändert sich und es werden Eingabefelder für die Informationen zur Datenbankverbindung abgefragt. Wenn Sie Ihre
GnuCash-Daten in einem Datenbanksystem speichern möchten, so benötigen Sie schreibenden Zugriff auf eine vorhandene Datenbank oder die Berechtigung eine neue Datenbank anzulegen.
Die exportierte Datei kann über → (Strg+O) in GnuCash geöffnet werden. Sie müssen dann noch für
alle Konten manuell die Anfangsbestände eintragen.
 | Tipp |
|---|---|
Öffnen sie hierfür z.B. eine 2. Instanz von | |
GnuCash ermöglicht den Export Ihrer Kontenhierarchie im CSV-Format, wobei Sie das
Spaltentrennzeichen an Ihre Bedürfnisse anpassen können. Dies kann sinnvoll sein, um in
einer anderen Anwendung, wie z.B. dem leider nicht mehr gepflegten Gnucash for Android, dieselbe
Kontenstruktur zur Verfügung zu haben.
Hierzu wählen Sie im Menü → → und es öffnet sich ein Dialog für die Export-Einstellungen.
Dialogführung
Im linken Fensterbereich sind die einzelnen Schritte des Assistenten aufgelistet. Erläuternder Text und die Bedienelemente zum Durchführen des jeweiligen Schritts werden im rechten Fensterbereich angezeigt.
 | Anmerkung |
|---|---|
Die Schaltflächen befinden sich normalerweise im „Aktionsbereich“ an der Unterkante des Dialogs. Bei einigen Fenstermanagern werden sie in die Titelleiste integriert. | |
 | Wichtig |
|---|---|
Die nachfolgend beschriebenen Schaltflächen werden immer erst dann aktiviert, wenn die Navigation vom aktuellen Schritt zum Zielschritt gültig ist. D.h. solange nicht alle notwendigen Angaben gemacht sind, sind manche Schaltflächen deaktiviert. | |
- oder Esc
Beendet den Assistenten, ohne Änderungen an Ihren Daten oder, bei Exporten, dem Dateisystem vorzunehmen.

Warnung Wenn Sie auf diese Schaltfläche klicken, gehen alle Änderungen, die Sie bis zu diesem Punkt in den Assistenten eingetragen haben, verloren.
Geht zum vorherigen Schritt. Stehen Sie noch im ersten Schritt des Assistenten ist das gleichbedeutend mit Abbrechen.
Geht zum nächsten Schritt.

Anmerkung Sind Sie im letzten Schritt, dann wird stattdessen die Schaltfläche eingeblendet.
Haben Sie alle notwendigen Daten in dem Assistenten eingegeben, wird im letzten Schritt die Schaltfläche Anwenden an Stelle von Weiter eingeblendet. Erst wenn Sie diese Schaltfläche betätigen werden Ihre Eingaben verarbeitet und die Daten modifiziert.
Prozedur 5.3. Schritte des Exportdialogs
Die Funktion der Steuerelemente jedes Schritts sind nachstehend beschrieben, bzw. werden als Tooltip in dem Assistenten angezeigt.
Export-Einstellungen
In diesem Schritt können Sie verschiedene Vorgaben für die Formatierung der zu exportierenden Konten machen.
Optionen
Dieses Kontrollkästchen kann zusätzlich zu dem Trennzeichen verwendet werden:
Anführungszeichen verwenden
Umgibt jedes Datenfeld mit Anführungszeichen.
Trennzeichen
Mit diesen Optionsfeldern können Sie auswählen, mit welchem Spaltentrenner Ihre Daten separiert sind:
Komma (,)
Das , sollte im deutschen Sprachraum nicht als Spaltentrennzeichen verwendet werden, es sei denn, der Punkt dient als Dezimaltrennzeichen in der Datei.
Semikolon (;)
Wählen Sie ein ; um die Spalten zu trennen, wenn das Komma als Dezimaltrennzeichen verwendet wird.
Doppelpunkt (:)
Verwenden Sie einen : als Spaltentrennzeichen. Wird gerne von GNU-Programmen verwendet.
Benutzerdefiniert
Verwenden Sie beliebige Zeichen zur Trennung der Spalten, indem Sie diese in das Textfeld eingeben.
Wählen Sie einen Dateinamen für den Export
Es wird ein Dateiauswahldialog, zur Angabe eines Dateinamens und eines Pfades zu dem Verzeichnis/Ordner, in dem die Datei gespeichert werden soll, angezeigt.
Datei jetzt exportieren…
Der Dateiname und Pfad der zu exportierenden Datei und die Anzahl der zu exportierenden Konten wird angezeigt. Um den Export fortzusetzen betätigen Sie die -Schaltfläche.
Exportzusammenfassung
Zeigt eine Meldung an, wenn die Datei erfolgreich exportiert wurde, oder eine Fehlermeldung mit Hinweisen warum er gescheitert ist.