An invoice is the paperwork you send to a customer to request
payment for products or services rendered. GnuCash can generate and track
invoices.
A credit note is the paperwork you send to a customer to correct
products or services rendered that were incorrectly invoiced. GnuCash can generate and track
credit notes via the same menu entries as invoices.
 | Note |
|---|---|
This section applies to both invoices and credit notes. In order to avoid repeating everything twice and to keep the text easier to read it will refer only to invoices. You can apply it equally to credit notes. Only where the behaviour of credit notes differs from invoices this will be explicitly mentioned. | |
To send an invoice to a customer you must first create the new document. To create an invoice use → → . The New Invoice window must be filled in appropriately.
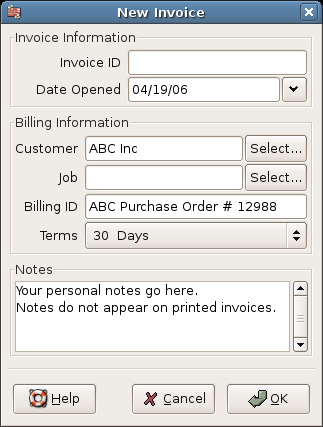
Creating a New Invoice
When you click the button, the Edit Invoice window opens.
From the Edit Invoice window you can enter an itemized list of goods and services you sold on this invoice in a manner similar to how the account register works. For credit notes you enter an itemized list of goods and services you refunded instead.
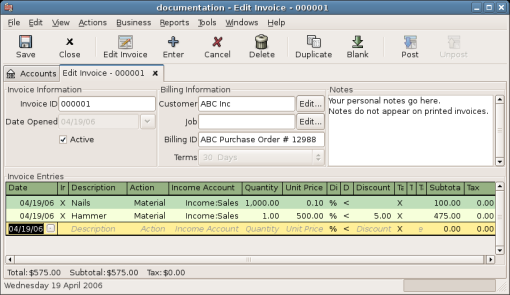
Edit Invoice Window
When you have finished entering all the items, you can Post and print the invoice.
When you finish editing an invoice and are ready to print, you must Post the invoice. The invoice does not have to be posted immediately. In fact, you should only post an invoice when you are ready to print it. Posting an invoice places the transactions in an accounts receivable account.
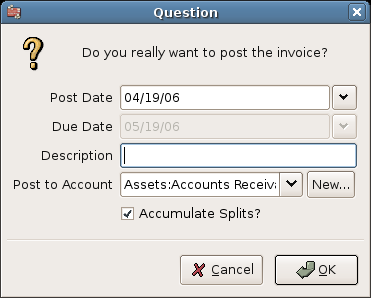
Post Invoice Window
To find an existing invoice, use the → → menu item. From the results of the search, you can select an invoice to edit or view.
 | Note |
|---|---|
Before you can edit a posted invoice, you will need to Unpost it. | |
One of the design goals in GnuCash’s Account Receivable system was
to allow different processes to get to the same state, so you can reach
an invoice from different directions based on the way you think about
the problem:
You can search for the customer first, then list their invoices.
You can search for invoices by number or by company name.
You can list invoices associated with a customer job.
After you post an invoice, you should print it and send it to your customer. To print an invoice use → menu item.
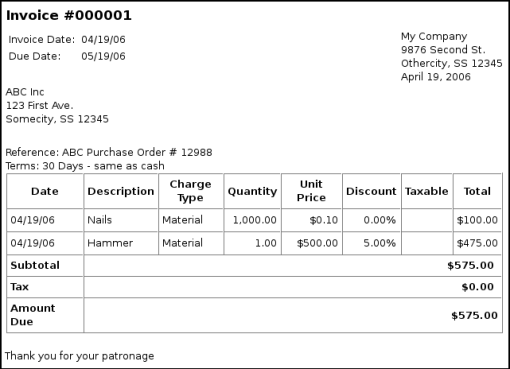
Invoice Print Output
 | Note |
|---|---|
You can modify the appearance of the invoice, IE: add a company logo, etc. To do so, see the Section 15.7, “Changing the Invoice Appearance”. | |
Invoices can also be printed from the main window by selecting → → from the main menu. The resulting report window states that no valid invoice is selected. To select the invoice to print:
Use the Toolbar button or select → from the main menu.
Select the General tab of the report options dialog.
Click the button next to the Invoice Number field.
Search for the invoice as usual.
You can also print invoices from within the Process Payment dialog. See the Section 15.6, “Process Payment” for instructions on how to do so.
By default, GnuCash starts with invoice number 1 and increments from there. You can
manually type an invoice number into the text box each time you create
an invoice, but this gets tiring and sooner or later leads to duplicate
numbers.
You can change the starting invoice number if it is important you. Use → , access the Counters tab, change the Invoice number value to be one less than your desired starting invoice number and click the button or the button.